Extracting Quarters from Dates in Microsoft Excel: 7 Easy Methods
BlogTable of Contents
- Excel Dashboards – Fiscal Quarter, Fiscal Month | InfoCaptor Dashboard
- Step by Step Tutorial Cara Membuat Kalender di Excel - YouTube
- Marvelous Excel Quarterly Calendar Example Wedding Budget Spreadsheet
- Excel examples for your work, sports and more.: September 2015
- Cara Membuat Kalender di Microsoft Excel Inwepo
- Excel Calendar with one Formula! | Public Content Network - The Peoples ...
- How to Calculate Calendar Quarter of a Date in Excel - Office 365 - YouTube
- Quarterly Calendar Template in Excel, Google Sheets - Download ...
- Excel Quarterly Calendar Template
- Free Excel Calendar Templates



Method 1: Using the QUARTER Function (Excel 2013 and Later)
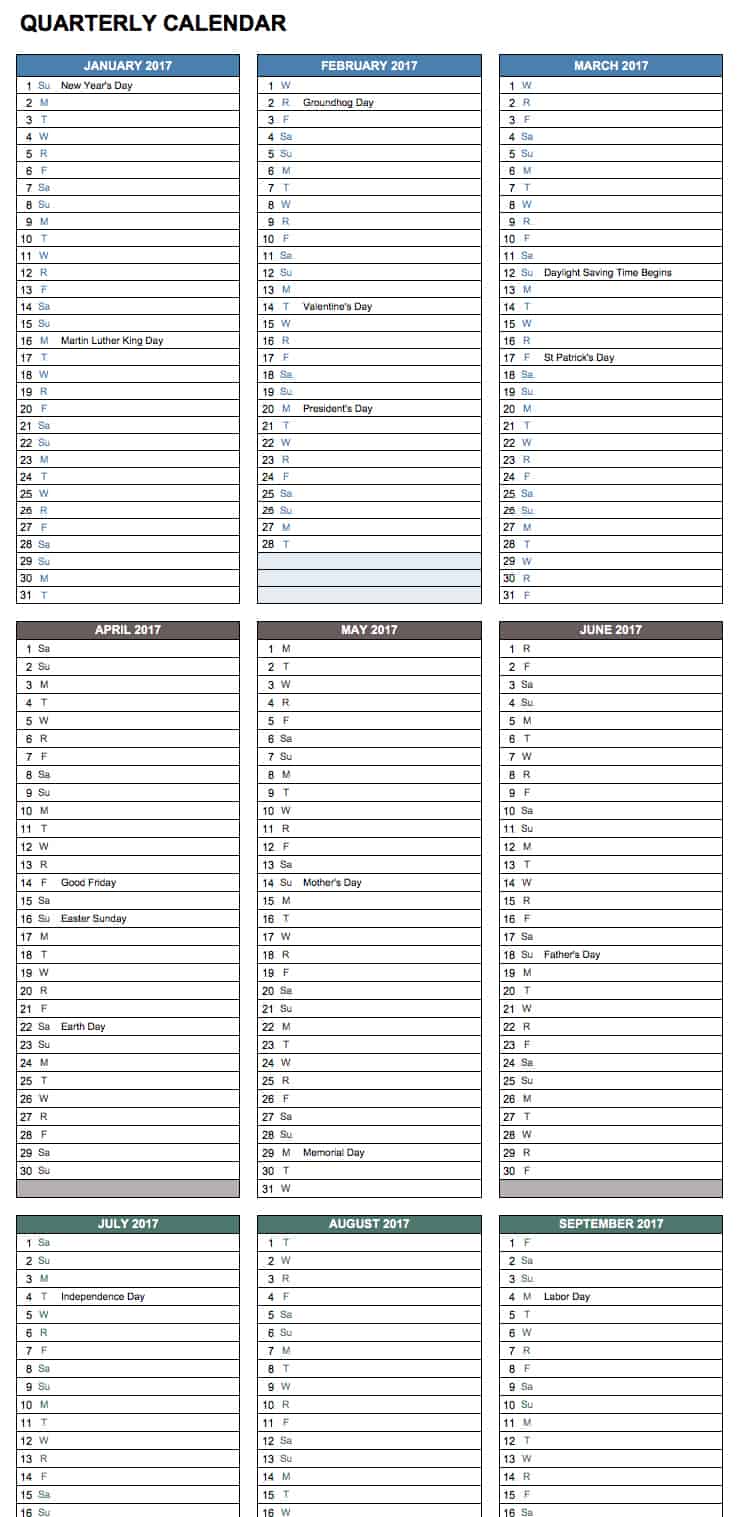

Method 2: Using the MONTH Function and IF Statement
In earlier versions of Excel or if you prefer a more traditional approach, you can use the MONTH function combined with an IF statement to determine the quarter. The formula would be: `=IF(MONTH(A1)<=3,1,IF(MONTH(A1)<=6,2,IF(MONTH(A1)<=9,3,4)))`. This formula checks the month of the date in cell A1 and returns the corresponding quarter.
Method 3: Using the ROUNDUP and MONTH Functions
Another method involves using the ROUNDUP and MONTH functions together. The formula is: `=ROUNDUP(MONTH(A1)/3,0)`. This formula divides the month by 3 and rounds up to the nearest whole number, effectively determining the quarter.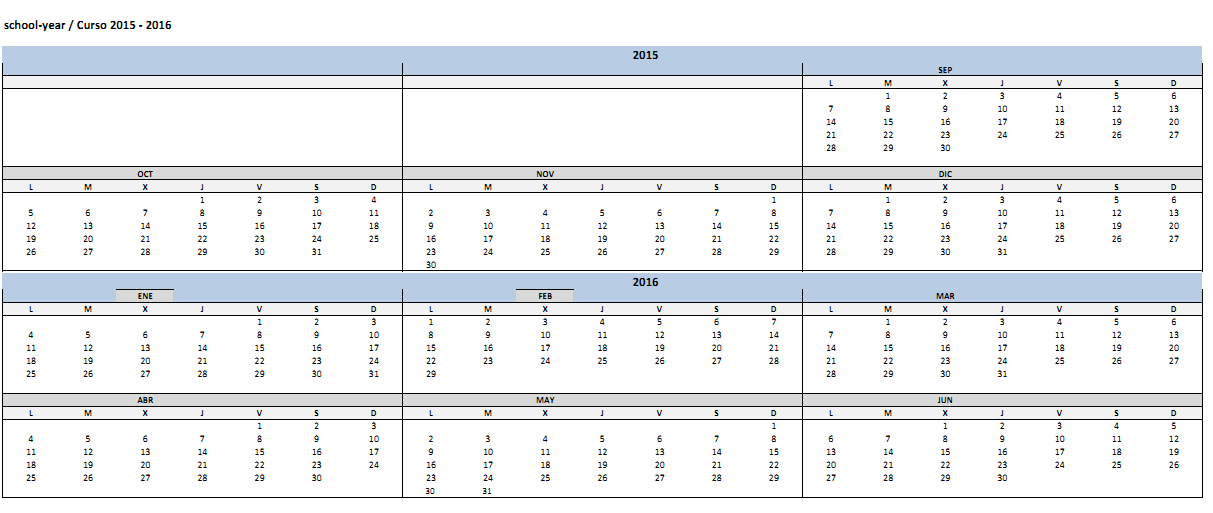
Method 4: Using the CEILING and MONTH Functions
Similar to the ROUNDUP method, you can use the CEILING function to achieve the same result: `=CEILING(MONTH(A1)/3,1)`. This formula also divides the month by 3 but uses the CEILING function to round up to the nearest whole number.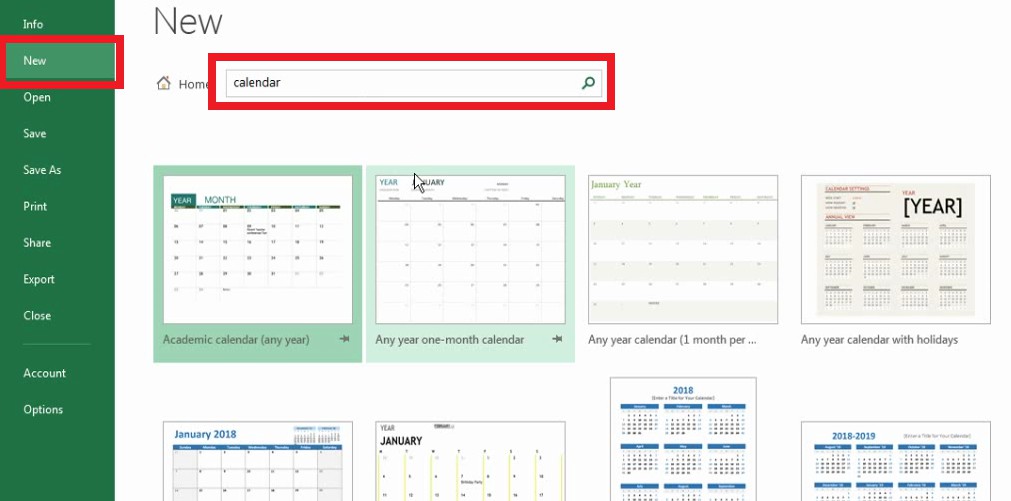
Method 5: Using VBA (Visual Basic for Applications)
For those comfortable with VBA, you can create a custom function to extract the quarter from a date. The code would be: ```vb Function GetQuarter(dateValue As Date) As Integer GetQuarter = RoundUp(Month(dateValue) / 3, 0) End Function ``` This VBA function can then be used in your Excel worksheet like any other function.
Method 6: Using Power Query
If you're working with large datasets, Power Query can be a powerful tool for extracting the quarter from dates. You can add a custom column with the formula: `= Date.Quarter([Date])`, where `[Date]` is the column containing your date values.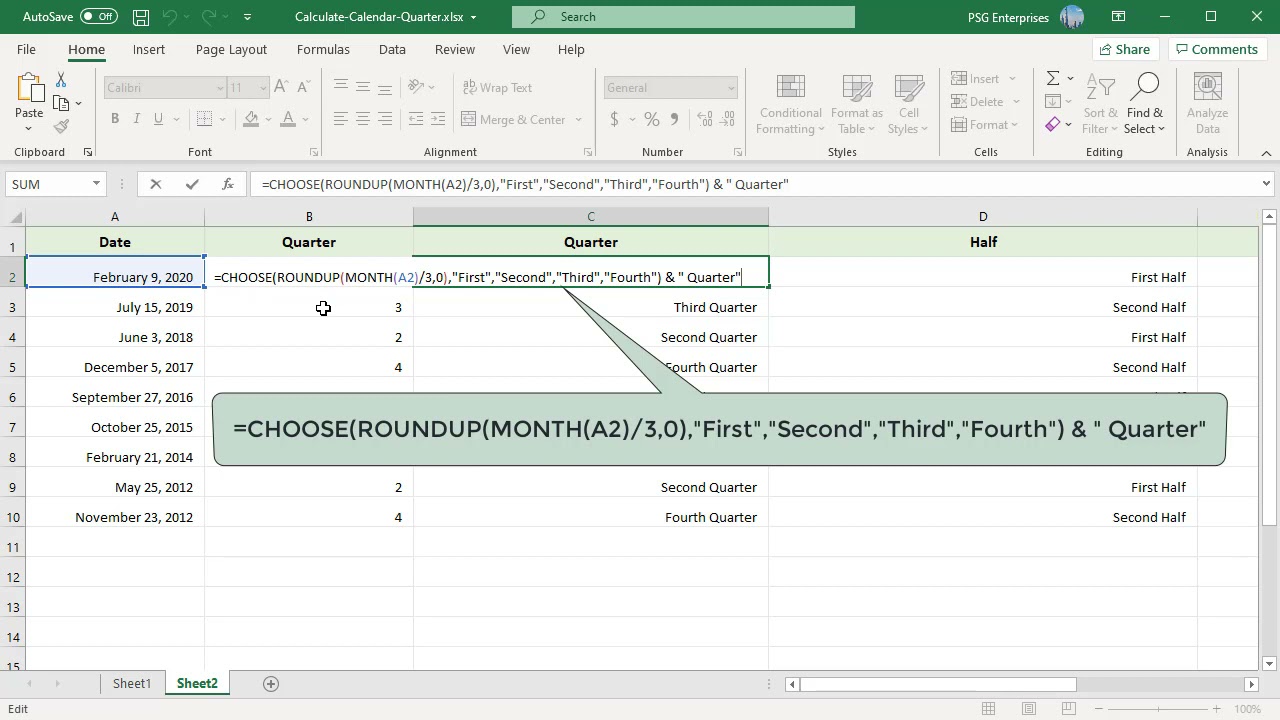
Method 7: Using DATEDIF Function
Lastly, the DATEDIF function, while not directly returning the quarter, can be manipulated to do so. The formula would be: `=DATEDIF(A1,0,"M")/3`, and then you would need to round this result to the nearest whole number, which can be done with the ROUNDUP function: `=ROUNDUP(DATEDIF(A1,0,"M")/3,0)`. In conclusion, extracting the quarter from a date in Microsoft Excel can be accomplished in several ways, depending on your version of Excel, personal preference, and the complexity of your data. Whether you're using a simple formula, a VBA function, or Power Query, the methods outlined above can help you efficiently analyze and report on your data by quarter.By applying these methods, you'll be able to streamline your workflow, enhance your data analysis capabilities, and make more informed decisions based on your data.